집에 있던 프린트는 고장난지 오래됐지만, 그동안 프린트할 일이 별로 없어서 필요할 때면 도서관을 이용했었는데....
코로나로 인해 근처 도서관의 전산실을 이용할 수 없게 되었어요.
그리하여 프린트를 구입하기로 결정!
가격과 후기를 열심히(한 10분?) 찾아보고 결정한 프린트는 바로~~
엡손 L3100 프린터기!
온라인 엡손 프리미엄몰에서 15만원대에 구매했어요.
한 번 잉크를 주입하면 흑백 4,500장, 컬러 7,500장을 출력할 수 있다고 해요.
그래서 이름에 무한잉크가 붙었나 봅니다.
미리 알려드리자면 와이파이와 양면 인쇄 이용은 불가하다는 점.
금요일에 주문 해 이렇게 우린 월요일에 만났....
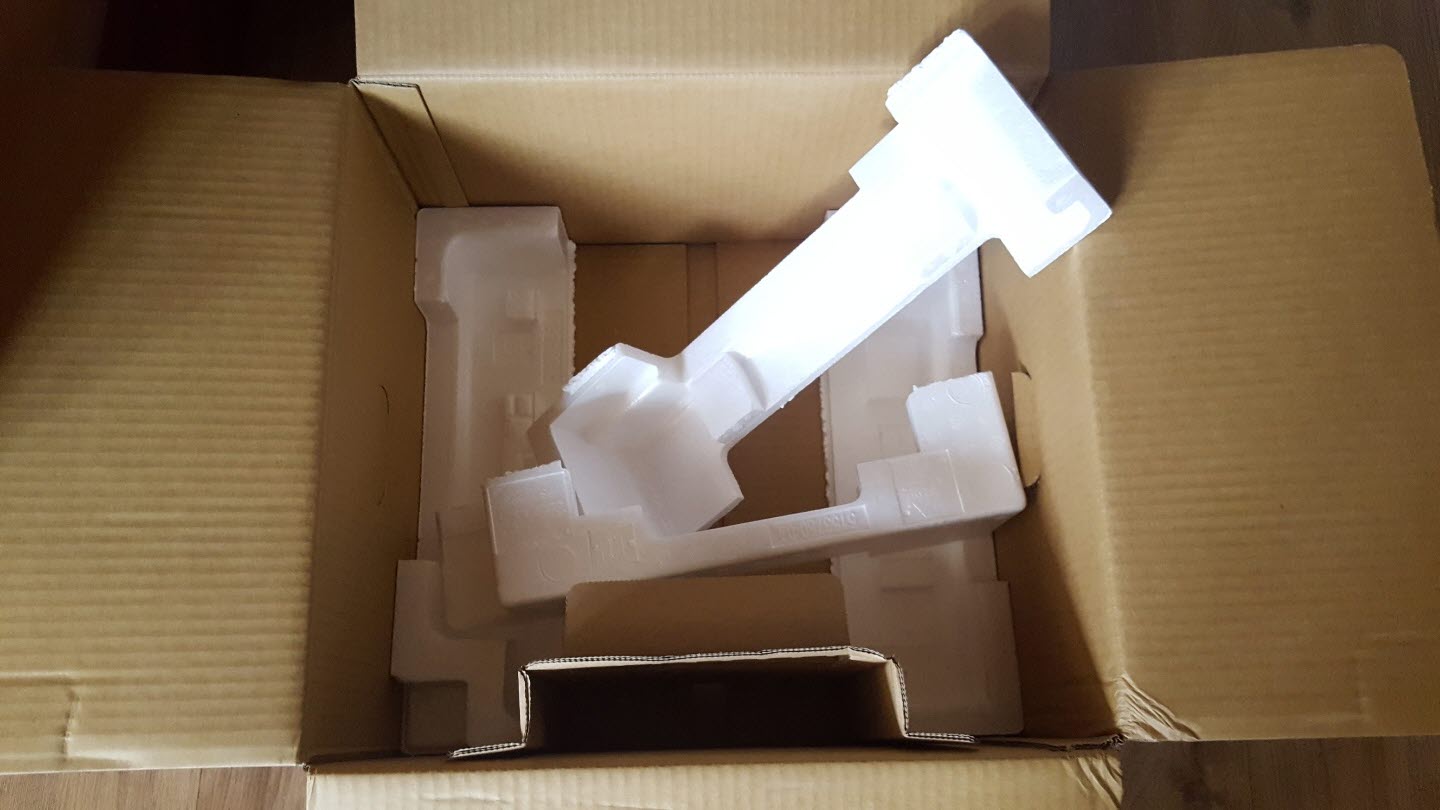
뭐가 그리 급했을까요?... 꺼내고 나서 찍어버렸;
제품은 저 박스에 꼼꼼히 포장되어 왔고, 아래 네모난 공간에는 잉크통이 들어있었어요.
잉크도 새지 않게 개별 포장된 상태에서 겉포장이 한 번 더 되어있었어요.
그럼 제품을 한 번 볼까요?

부품이 빠지거나 움직이지 않게 이렇게 프린트 자체에도 스티커가 부착되어 있어요.

요래 안쪽에도 스티커가 부착되어 있으니 하나하나 잘 떼어줍니다.



프린터 본체, 설명서, 잉크, 드라이버 설치용 CD, 코드선, 컴퓨터와 프린트를 연결해줄 USB로 구성되어 있어요.
그럼 이제 잉크를 채워볼까요?!

우측에 잉크가 있을법한 곳을 열면 잉크를 채울 수 있는 공간이 나옵니다.

파란색 덮개를 하나씩 열고 본체에 적힌 동일한 색의 잉크통을 거꾸로 꽂아주면 알아서 또로록 채워지고 알아서 멈춰요.
(그걸 모르고 샐까 봐 채워지기도 전에 빼버렸...)
중간에 잉크가 멈추길래 저렇게 꽂혀있는 상태에서 좌우로 흔들어 주니 정상적으로 주입이 되더라고요.
이거 하나로 뭔가 해낸 것 같이 기쁘면서 그런 자신에게 자존심이 상하네요.
ㅋ

검은색 잉크를 제일 상단에 표시된 선까지 채웠는데도 잉크가 애매하게 남았어요.
하지만 괜찮습니다! 남은 잉크는 프린트 테스트 후 마저 채웠더니 남김없이 들어갔어요.
그럼 이제 전원을 켜볼게요!

프린터 후면 우측에 코드 연결 부위가 있어요.
선은 두 가지뿐이라 쉽게 구분할 수 있답니다.
전... 전원을 눌러볼게요.
두근두근.
.
.
.
.
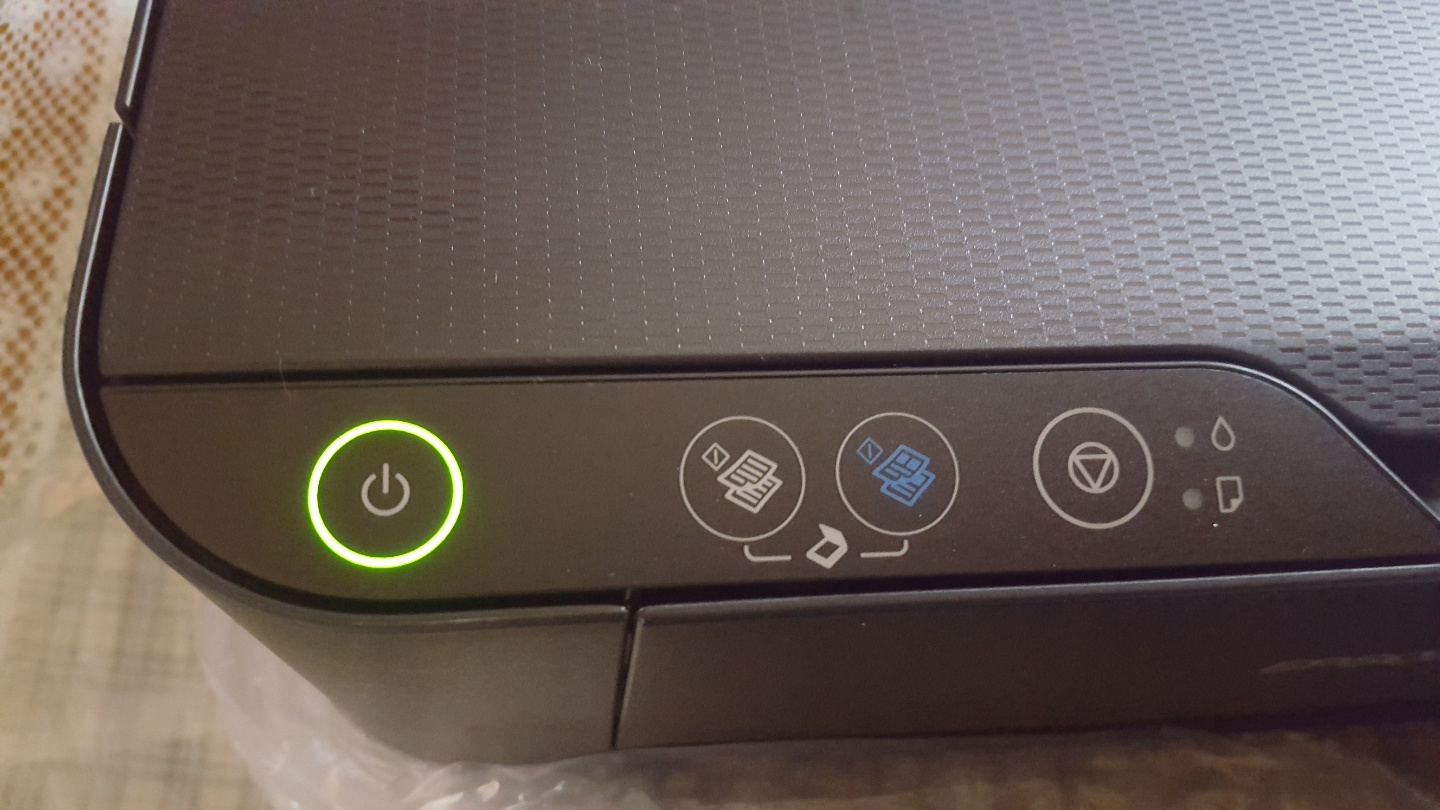
오! 성공적! 전원에 불이 들어옵니다!
이제 맨 오른쪽 버튼을 꾸~욱 눌러주면, 전원 버튼이 깜빡이면서 프린터가 깊은 잠에서 깨어나는 소리를 냅니다.
이 친구 괜찮은 건가 싶을 때 쯔~음 소리가 멈추고 전원 버튼도 깜빡임을 멈춥니다.
그렇게 전원에 불이 들어온 상태로 유지되면 잠 깨우기 성공!

용지를 급지 하는 곳(프린트 뒤)과 프린트되어 나오는 곳을 세팅해 주고,

이렇게 A4용지를 급지 해주는데,
종이를 고정하는 저 파란 부분을 양끝으로 벌려준 뒤 용지를 넣고
용지 넓이에 맞게 다시 안쪽으로 맞춰줍니다.
무작정 종이를 밀어 넣었는데 급지가 안돼서 살펴보니 저 녀석이 가로막고 있더라고요.
아까 프린터를 깨워준 맨 오른쪽 버튼을 누른 상태로 전원 버튼을 꾸~욱 눌러주면
프린터 헤드 청소가 실행되면서 뭔가 프린트되어 나와요.
혹시 작동이 안 되면 전원을 껐다가 위에 적힌 방법을 반복면 됩니다.
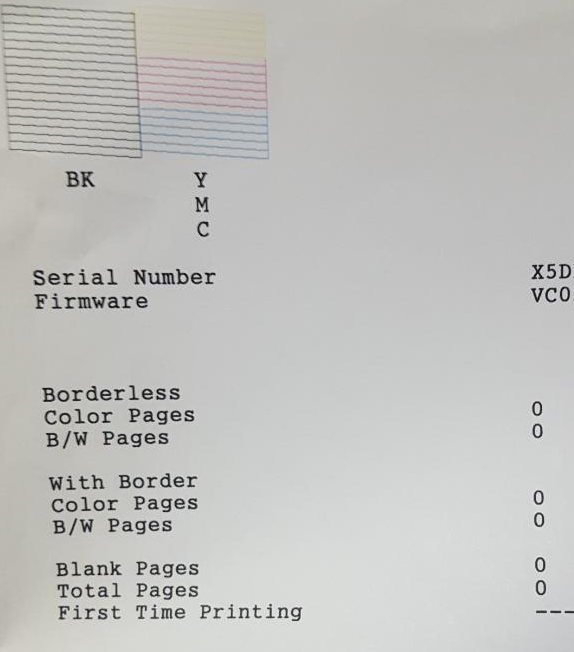
그럼 이런 식으로 프린트가 된답니다.
그다음 프린터에 연결할 컴퓨터에(노트북도 가능) 동봉되어 온 CD를 넣고,
내 컴퓨터로 들어가 파란색 인스톨 아이콘을 더블 클릭해 프로그램을 설치해 줍니다.
(엡손 고객지원 사이트에서도 드라이버를 다운받아 설치가 가능해요.)
계속 다음 -> 다음 ->....
넘기다 보면 컴퓨터와 프린트를 연결하라는 안내가 나와요.
USB를 어...어디에 연결해야 하는 거지?

까꿍!
프린터 좌측에 옴폭 들어간 부분을 보면 이렇게 숨어있다구요.
저~ 실례합니다 USB 좀 연결할게요~
연결 후 다음 단계로 넘어가면 프린터 테스트를 시작하는데요.
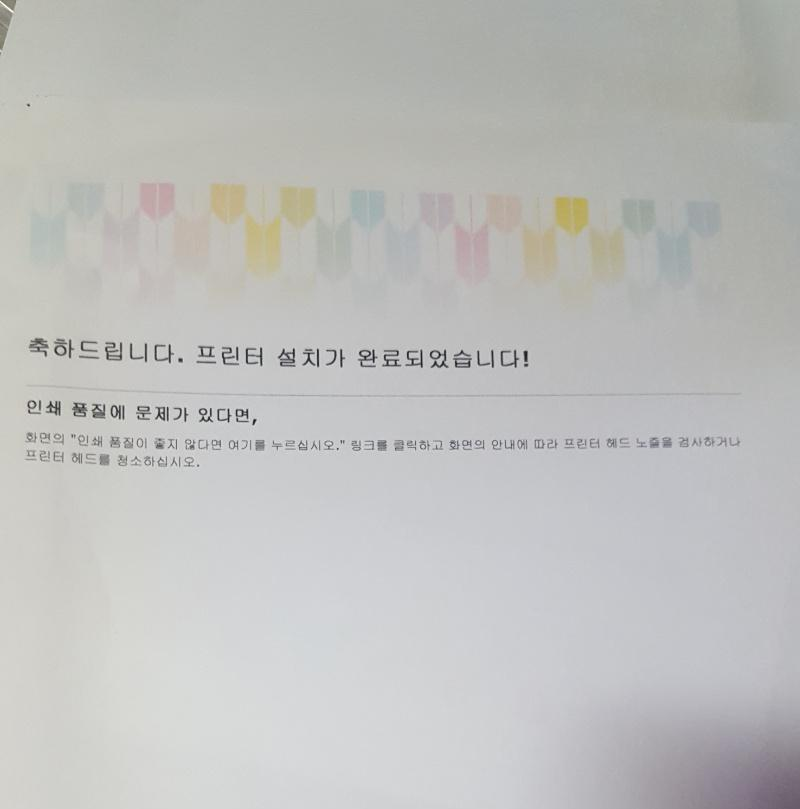
짝!!짝!!짝!!!! 성공을 축하합니다!!!
다행이야 불량이 아니라서 ㅠㅠㅠㅠ

프린터 윗부분을 열어 복사할 부분이 바닥으로 향하도록 용지를 놓고,
다시 덮개를 닫은 뒤 요 버튼을 누르면 컬러 복사가 되고, 바로 왼쪽 버튼을 누르면 흑백으로 복사됩니다.
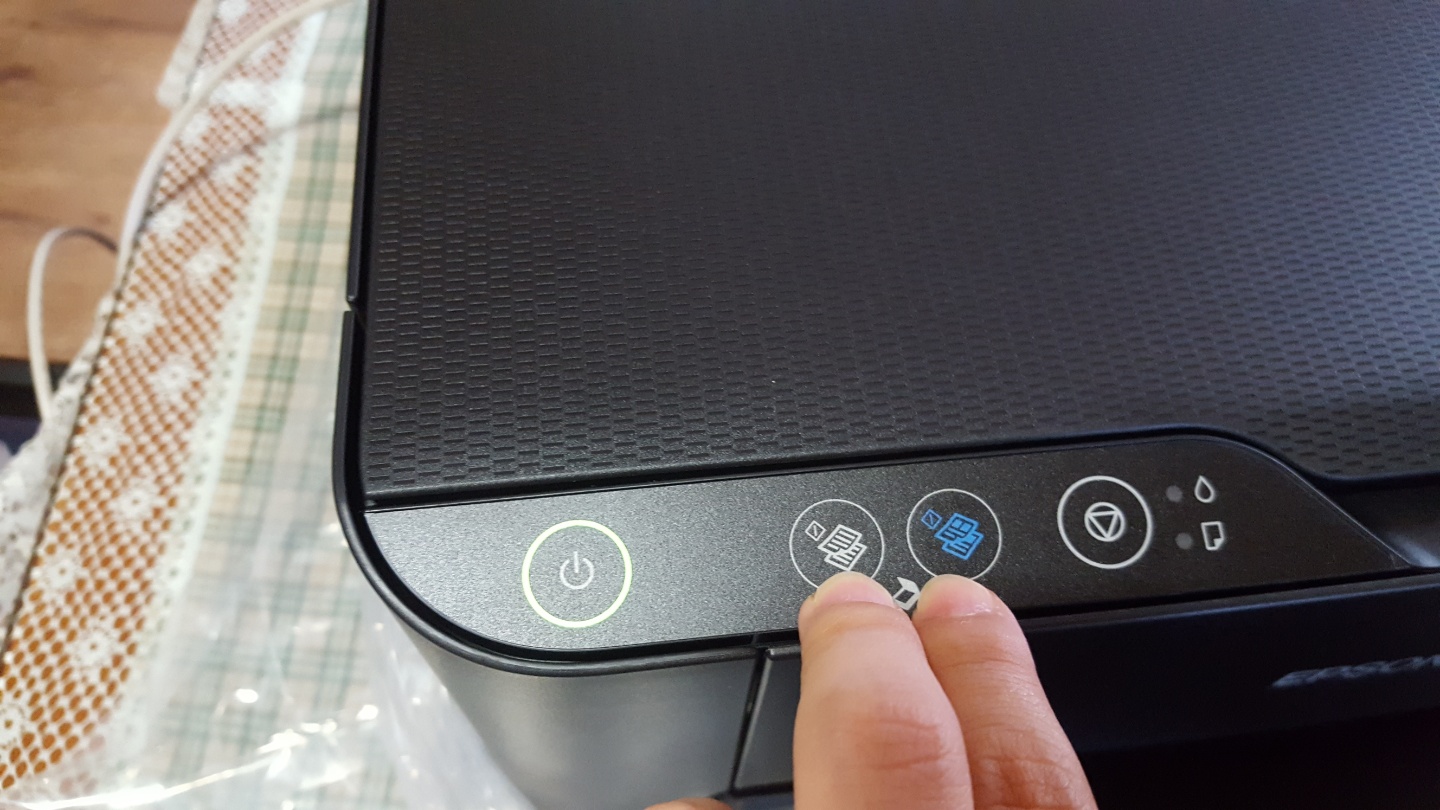
그리고 이 두 개의 버튼을 같이 눌러주면 Pdf 파일로 스캔되어 컴퓨터 화면에 뜨게 된답니다.
만약, 설치를 마쳐도 인쇄되지 않는다면
제어판 -> 프린터로 들어가 설치한 기기를 기본 프린터로 설정해줍니다
그래~도 안되면!
프린트할 화면에서 인쇄를 누르고, 인쇄 설정 화면이 뜨면 거기서 기본 프린터로 설정하면 됩니다.
설치를 마쳤는데 이것 때문에 프린트가 안돼서 잠시 헤맸어요....
집에서 사용할 거라 큰 기능을 요하지 않아서 아직까지 만족해요.
소리도 크지 않고, 크기도 적당한 것 같아요.
다만 양면 인쇄와 팩스 기능이 없고, 와이파이 연결이 안 돼서 컴퓨터와 떨어진 곳에 설치해야 하거나
양면 인쇄를 자주 해야 하는 분들에게는 효율적이지 않을 것 같습니다.
그리고 맨질맨질하게 좋은 품질로 인쇄되지 않아서 사진용 프린터로는 비추합니다.
작동이 쉽고, 잉크 걱정 없이 집이나 회사에서 간단한 문서를 프린트 하기에는 무난해 보이는 제품!
아무튼 앞으로 오래오래 아프지 말고 함께하자구~
'소별한 생활 정보 > 생활 속 리뷰' 카테고리의 다른 글
| 굿프렌드 밸런스 휴 건식 좌훈 족욕기 GOOD-F5 사용 후기 (0) | 2021.10.02 |
|---|---|
| 고향만두가 감자칩으로? 해태 고향만두칩 고기만두맛 후기 (0) | 2021.09.19 |
| 도미노 신메뉴 치즈 퐁듀 파이어 미트 피자 후기 (0) | 2021.09.07 |
| 비둘기 퇴치에 효과 있는 독수리 연 한 달 사용 후기 (0) | 2020.08.26 |
| 비둘기 퇴치에 효과 있는 독수리 연 일주일 사용 후기 (0) | 2020.07.03 |



