파일 용량 때문에
메일 발송에 어려움을 겪으신 적 있으신가요?
발송 가능한 파일 용량은 정해져 있고,
파일을 하나씩 선택해서 발송하려니 너무 번거롭죠
그래도 방법은 있지 않겠습니까?
알집 앱을 사용하면 쉽게 해결된다구욧
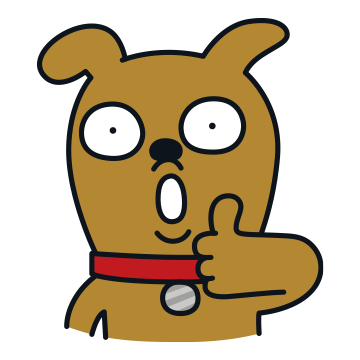

우선
앱 스토어에서 '알집'을 검색해
다운로드한 후 앱을 실행합니다
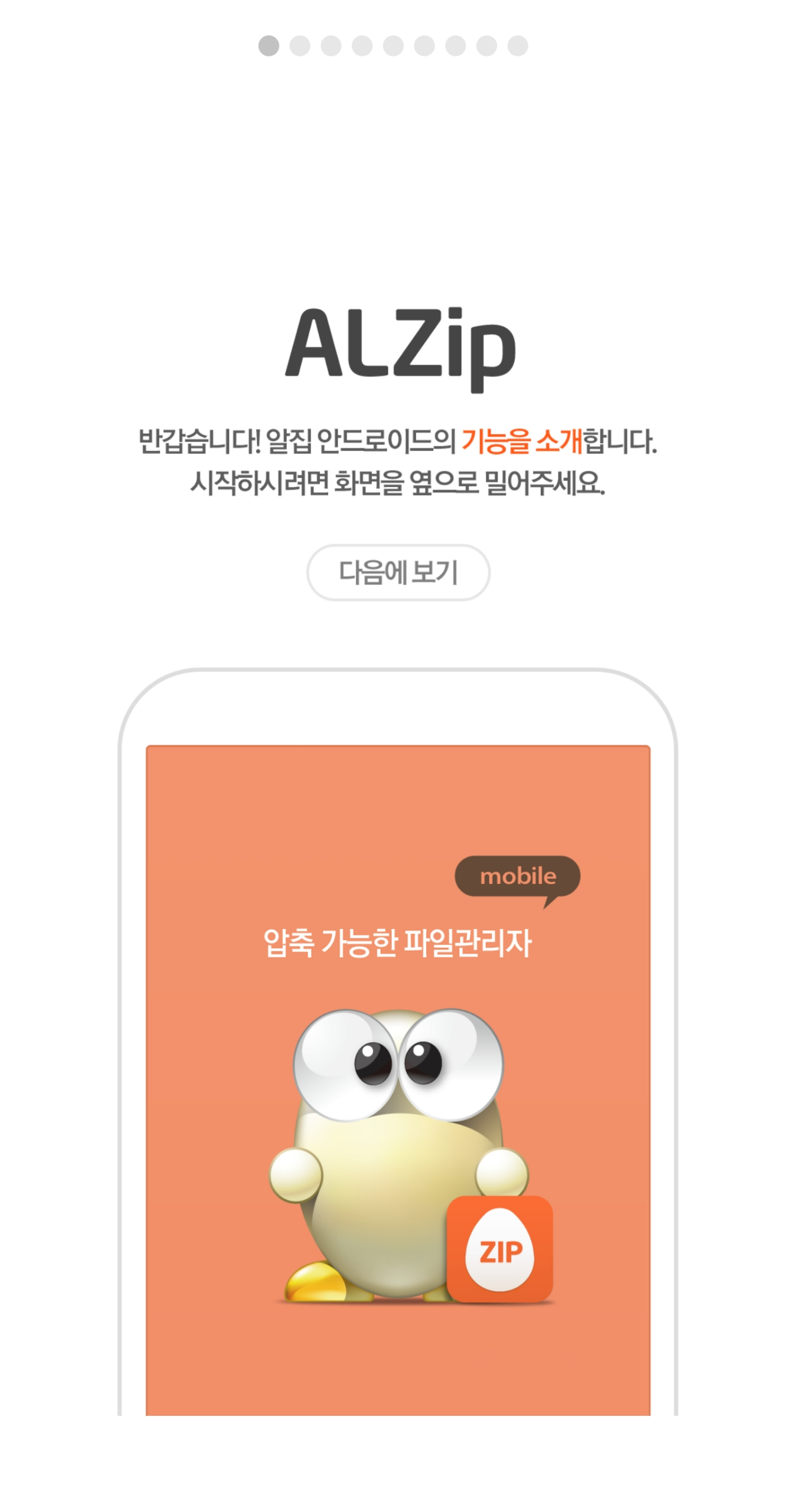
그럼 앱에 대한 소개가 나오는데,
'다음에 보기'를 누르거나 화면을 옆으로 넘겨 다음 단계로 넘어갑니다
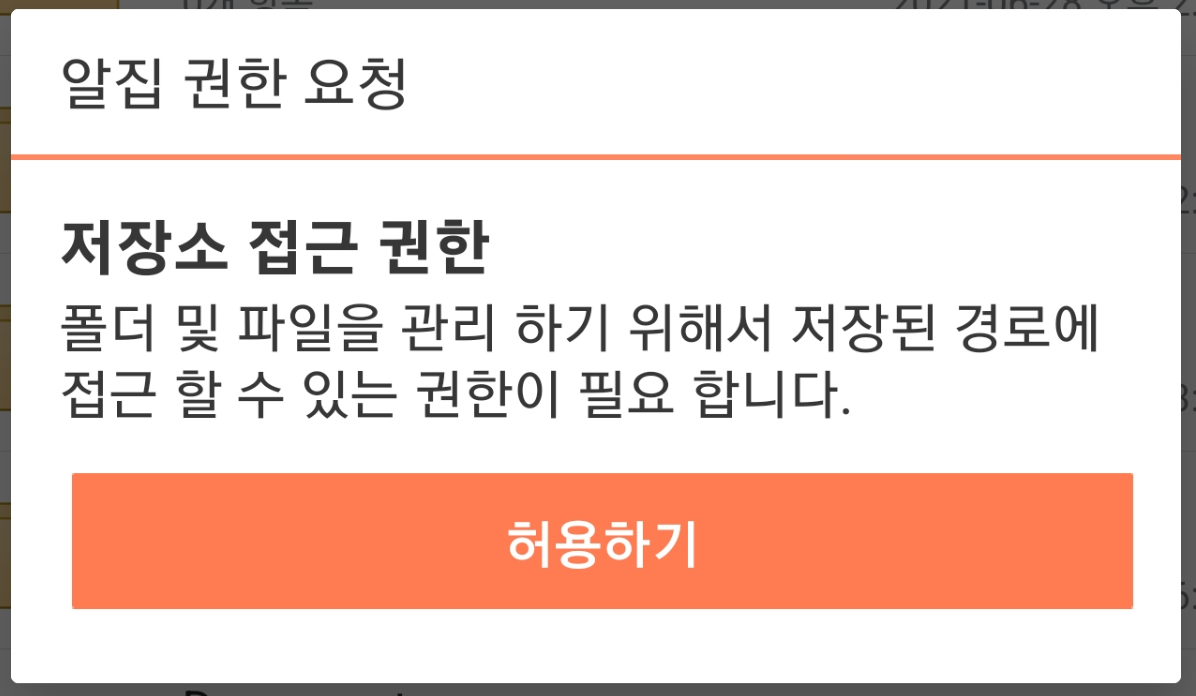
저장소에 접근할 수 있는 권한을 허용해 주어야
앱을 사용할 수 있는데요.
'허용하기'를 누르고

알집 앱의 접근이 허용되도록
우측에 있는 바를 터치해서 파란색으로 활성화시켜 줍니다
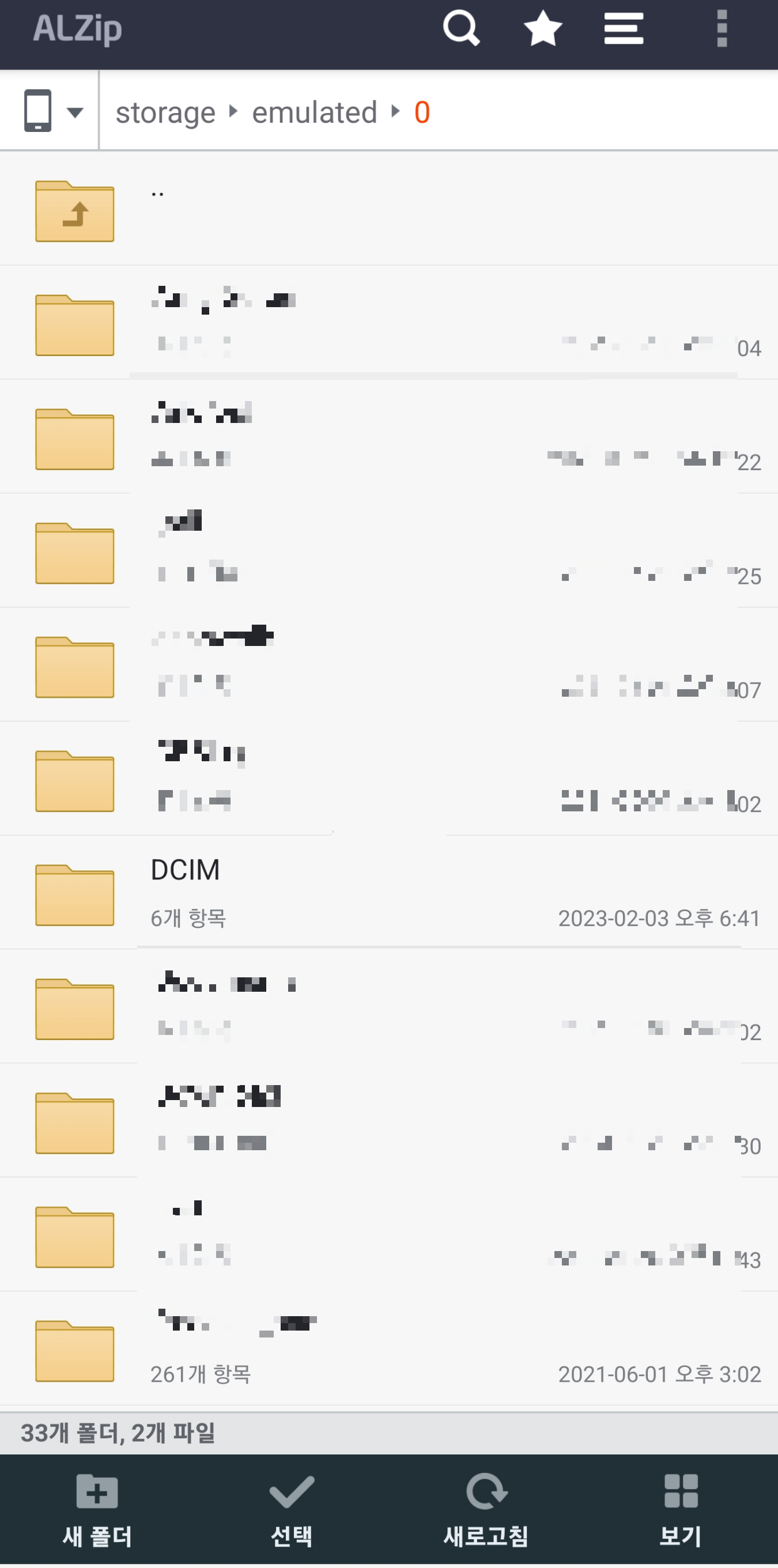
그러면 폰 안에 폴더들이 화면에 나타납니다
저는 캡처한 이미지를 압축해서 보낼 거라
DCIM 폴더로 들어가 보겠습니다
(직접 찍은 사진이나 화면을 캡처한 이미지는 이곳에 저장됩니다)

캡처한 화면이 저장되어 있는 Screenshots 폴더로 들어가 보겠습니다
(뭔 캡처를 이렇게 많이 했지?)
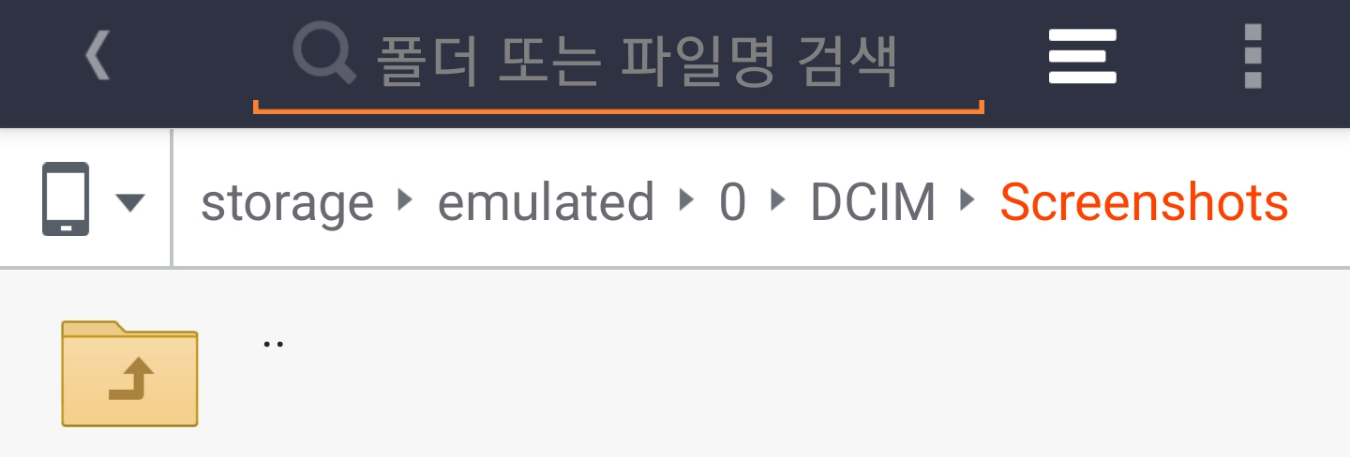
여기서 화면 상단을 보면 DCIM ▶ Screenshots 이런 식으로 표시되어 있는데,
어디서 어디로 이동했는지 보여주는
폴더의 이동 경로 및 파일의 현재 위치라고 생각하면 됩니다
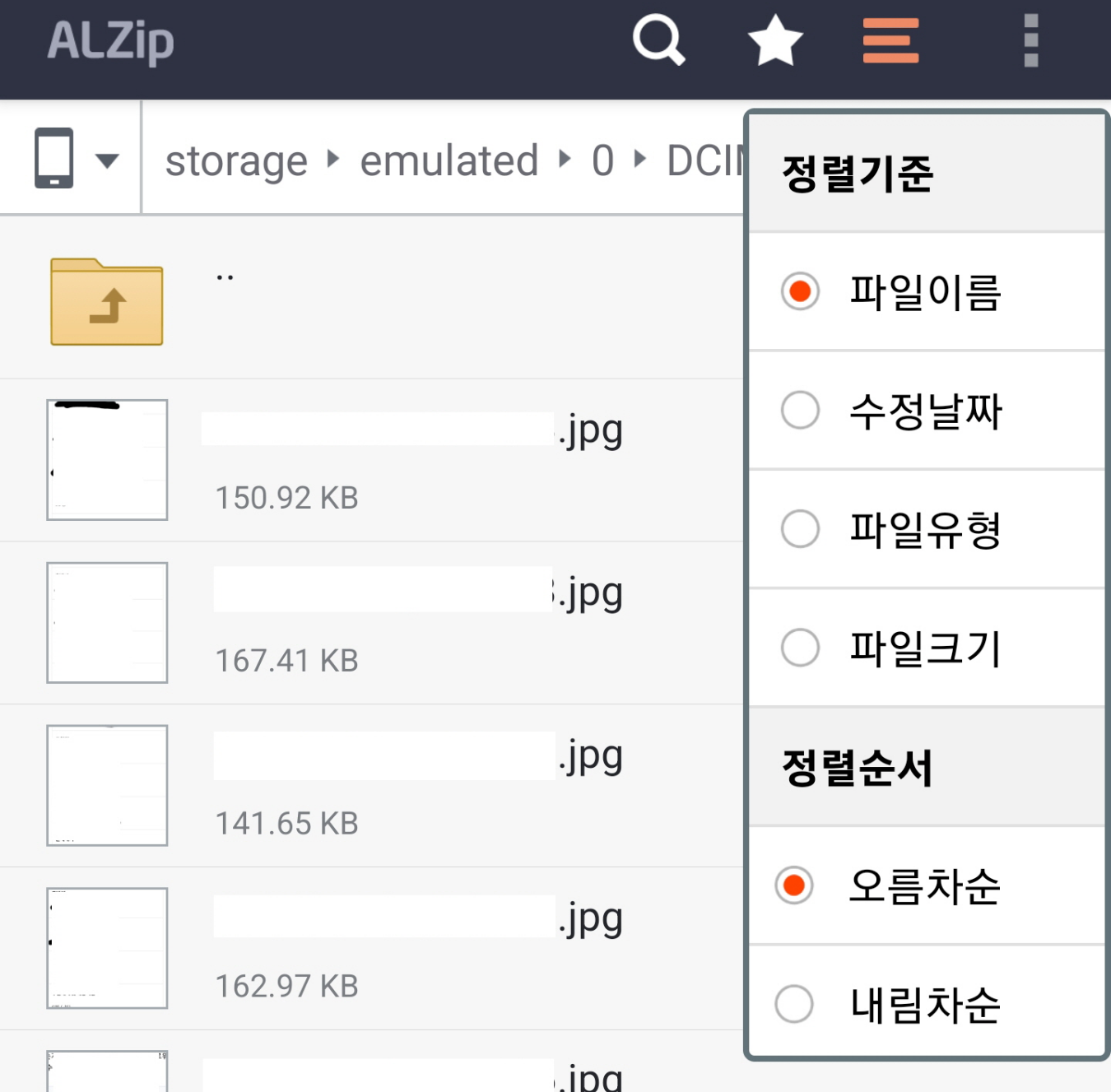
폴더로 들어가면
화면 상단과 하단에 몇 가지 메뉴가 보이는데요
-우측 상단 메뉴-

돋보기 모양 : 폴더 혹은 파일명 검색
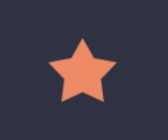
별 모양 : 폴더 혹은 파일을 즐겨찾기에 추가
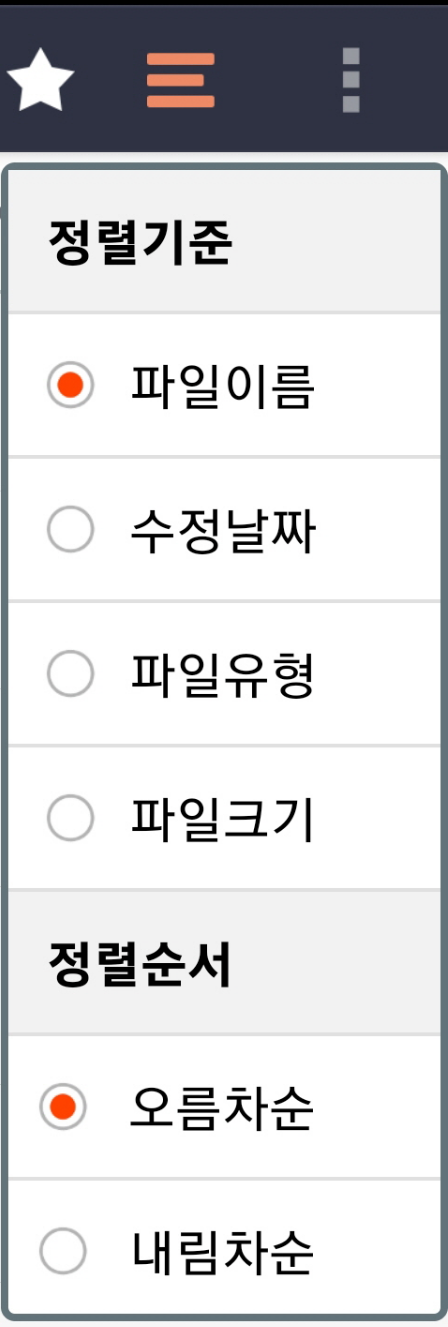
정렬메뉴 : 파일정렬 기준 및 순서 설정
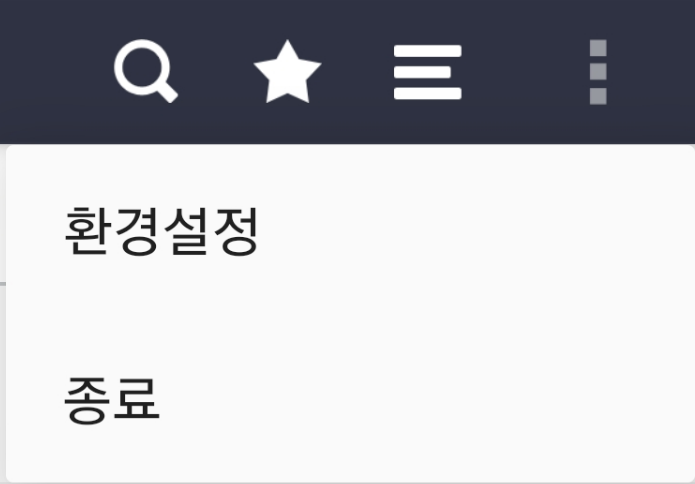
환경설정 및 종료 메뉴 : 앱 환경 설정(1:1 고객문의 등) 및 앱 종료

-화면 하단 메뉴-
새 폴더 : 폴더를 넣고 압축할 새 폴더 생성 (파일이나 폴더를 선택하면 전체선택 메뉴로 바뀌고 파일 전체를 선택할 수 있음)
선택 : 파일을 선택할 수 있는 상태가 됨 (선택 후에는 취소 메뉴로 바뀌고 선택된 파일 전체를 취소할 수 있음)
새로고침 : 파일이나 폴더가 선택되기 전 처음 상태로 돌아감 (파일이나 폴더를 선택하면 압축메뉴로 바뀜)
글로 보면 복잡해 보이지만
메뉴를 몇 번 실행해 보면 어렵지 않습니다
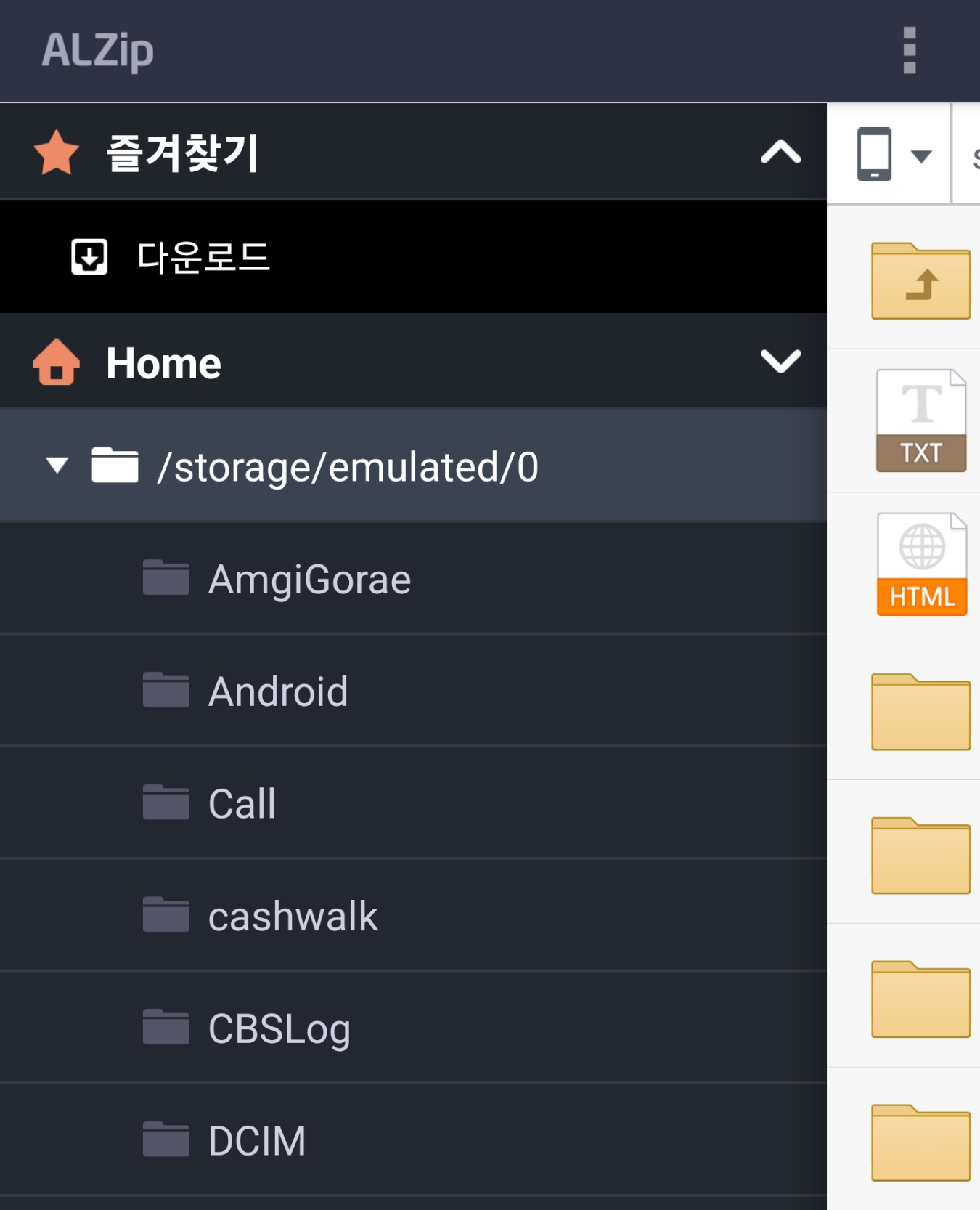
손을 화면에 대고 왼쪽에서 오른쪽으로 쓱 이동하면
이렇게 즐겨찾기한 목록을 확인해 볼 수 있으니 참고해 주시고요
이제 가장 중요한 기능 중 하나인 파일압축을 해보려고 합니다
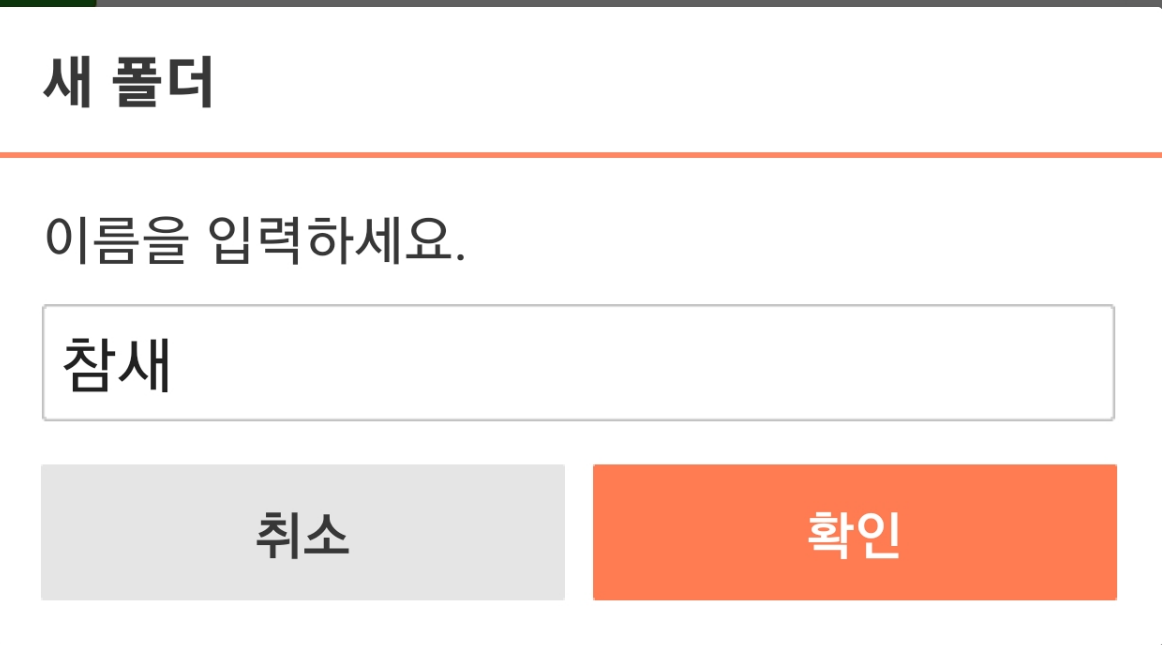
하단에 새 폴더 메뉴를 눌러 폴더를 하나 만듭니다
여기서 폴더 이름은 자동으로 설정되는데
본인이 원하는 이름으로 수정이 가능합니다.
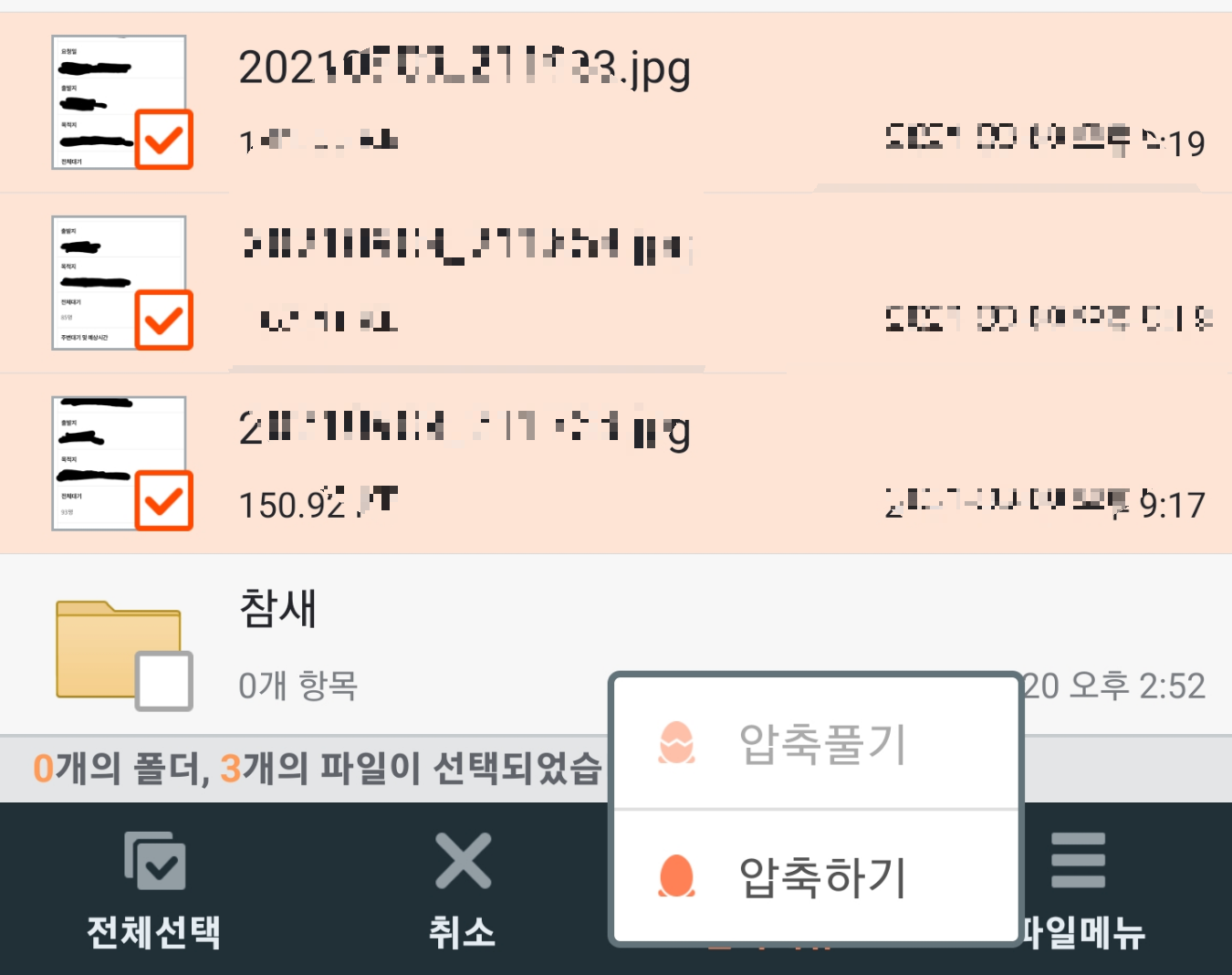
맨 아래 참새 폴더가 만들어진 거 보이시죠?
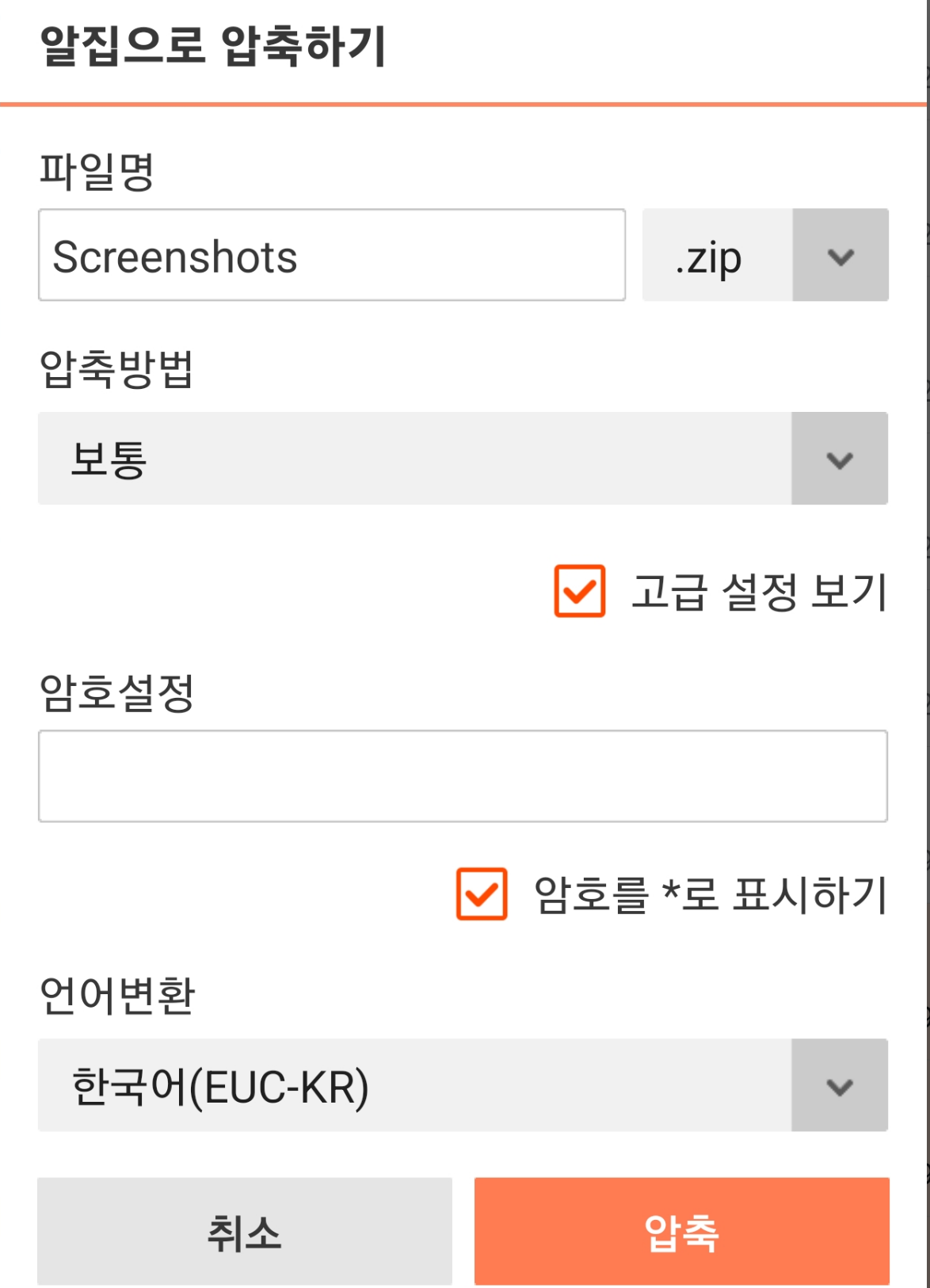
물론 폴더를 만들지 않고도 압축이 가능합니다
우선 참새 폴더에 파일을 옮기지 않고
위에 선택된 파일 세 개를 바로 압축해보겠습니다
(하단에 압축메뉴 -> 압축하기)
현재 파일이 들어있는 screenshots가 파일명으로 자동 설정되는데
이때 파일명, 파일 형태, 압축방법 등을 수정하거나 설정할 수 있습니다.
파일 형태는.zip, 압축방법은 보통으로 설정해서 압축해보겠습니다
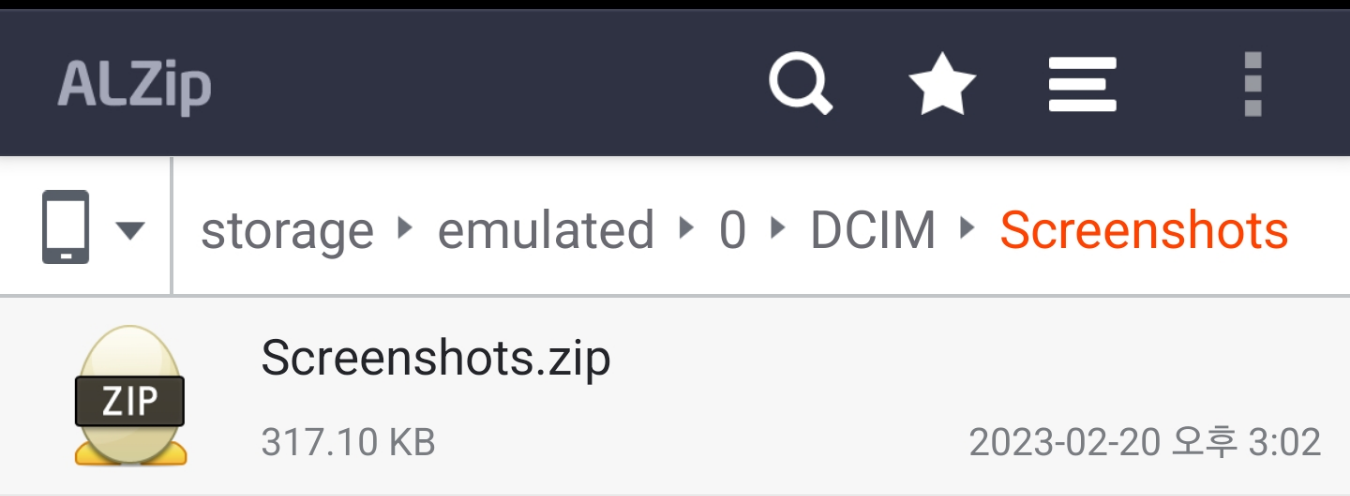
압축한 파일은 이렇게 알 모양 아이콘으로 나타나고,
파일명 뒤에 .zip이 붙습니다
이번에는 새 폴더(참새)에 파일을 이동시켜 압축해 보겠습니다

원하는 파일 선택(선택메뉴 혹은 원하는 파일을 터치하여 선택) ->
하단에 파일메뉴 터치 -> 이동 혹은 복사(원본을 그대로 남기려면 복사하여 옮기기) -> 새 폴더(참새) 터치
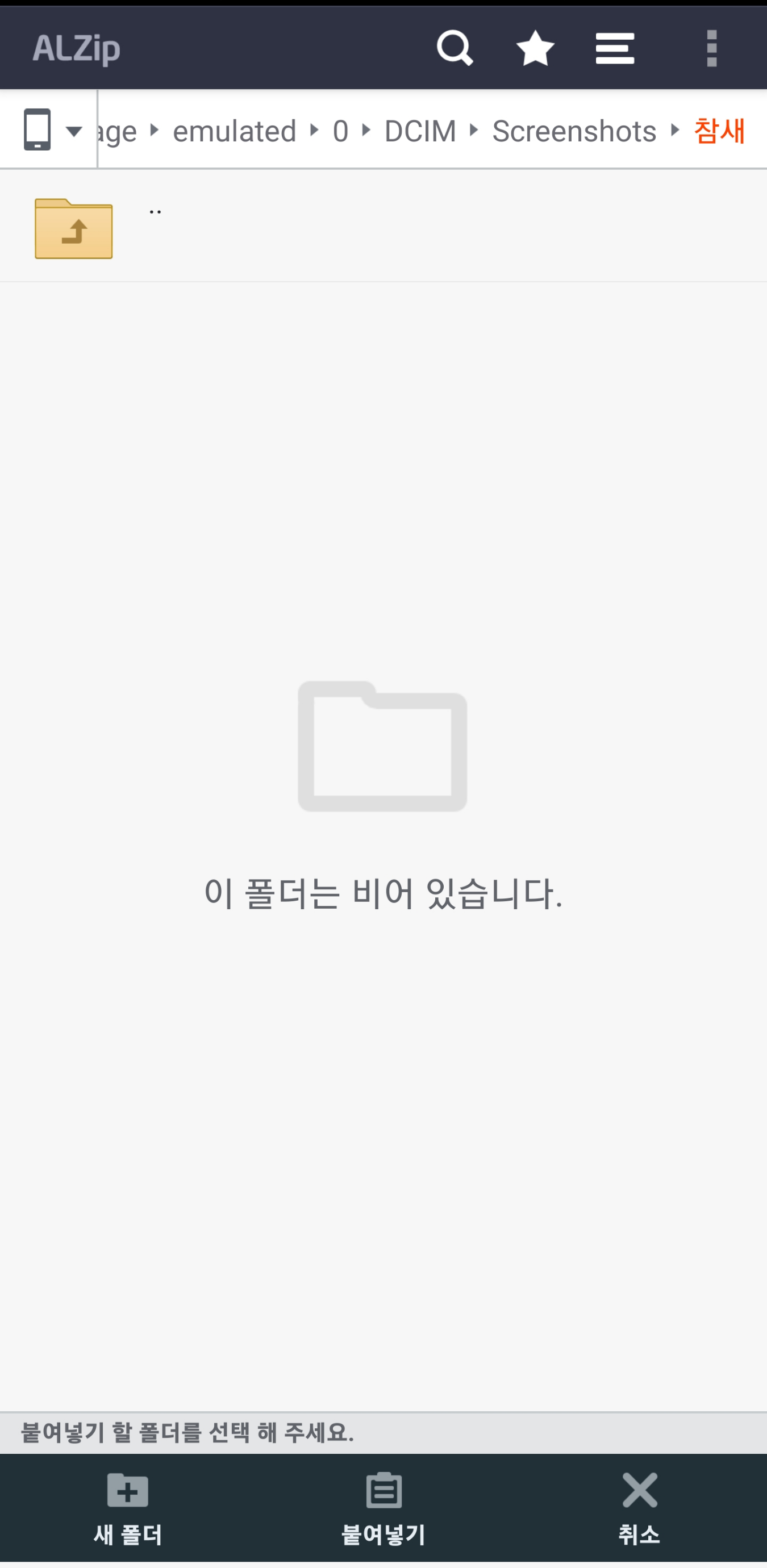
참새 폴더로 들어가니
파일을 이동시키기 전이라 비어있습니다
당황하지 말고
하단에 붙여 넣기를 누르면

선택한 파일이 모두 새 폴더 안으로 복사됩니다
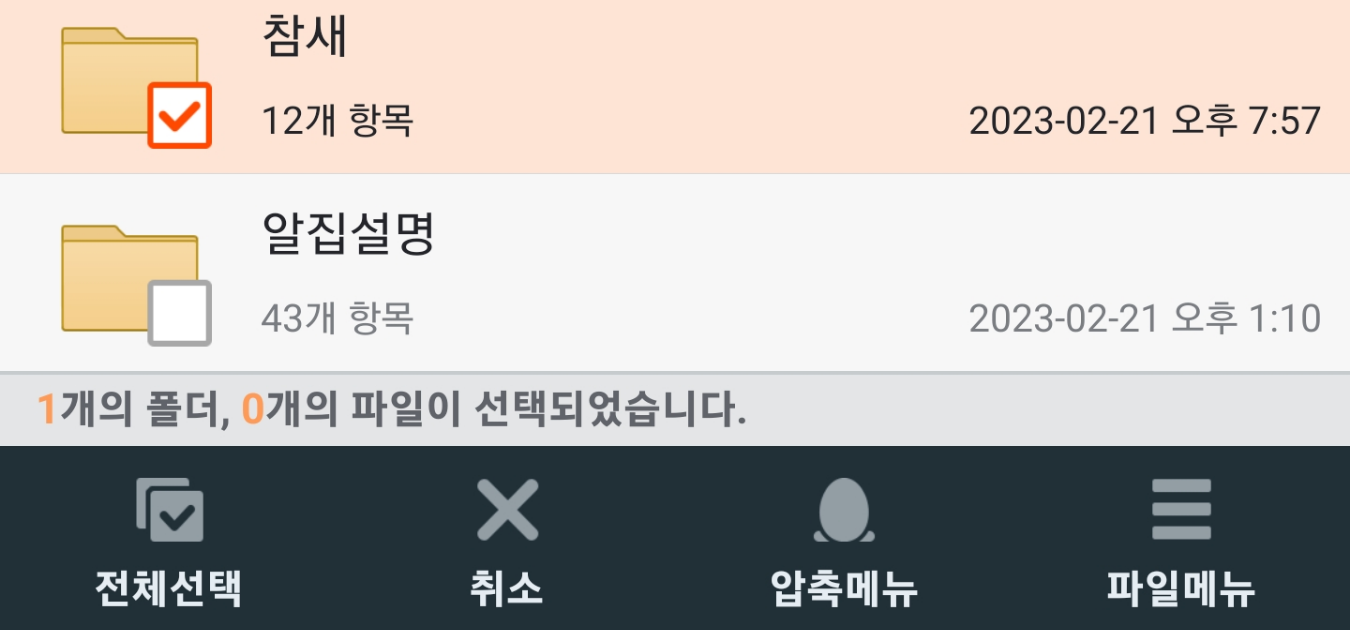
이제 앞으로 돌아와서(screenshots 폴더로)
참새 폴더 선택 -> 하단에 압축메뉴 -> 압축하기 순으로 실행합니다
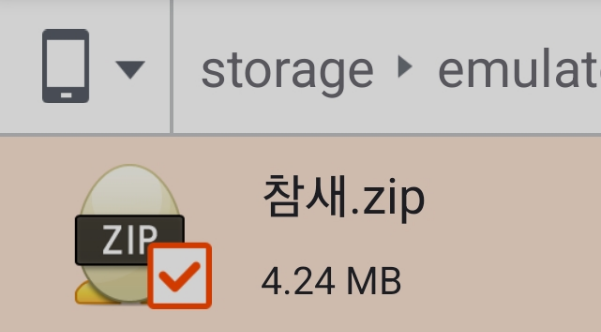
그럼 이렇게 압축된 파일이 나타납니다
이제
위와같이 압축한 파일을 메일로 보내보겠습니다
알집 어플에서 압축한 파일 선택 -> 파일메뉴 -> 내보내기 -> 메일 보내기
혹은
사용하는 메일 주소로 로그인 -> 메일쓰기 -> 첨부파일 -> 내 파일에서 파일 선택
편한 방법으로 파일을 첨부하여 발송하면 되겠습니다

메일로 파일을 첨부한 화면입니다
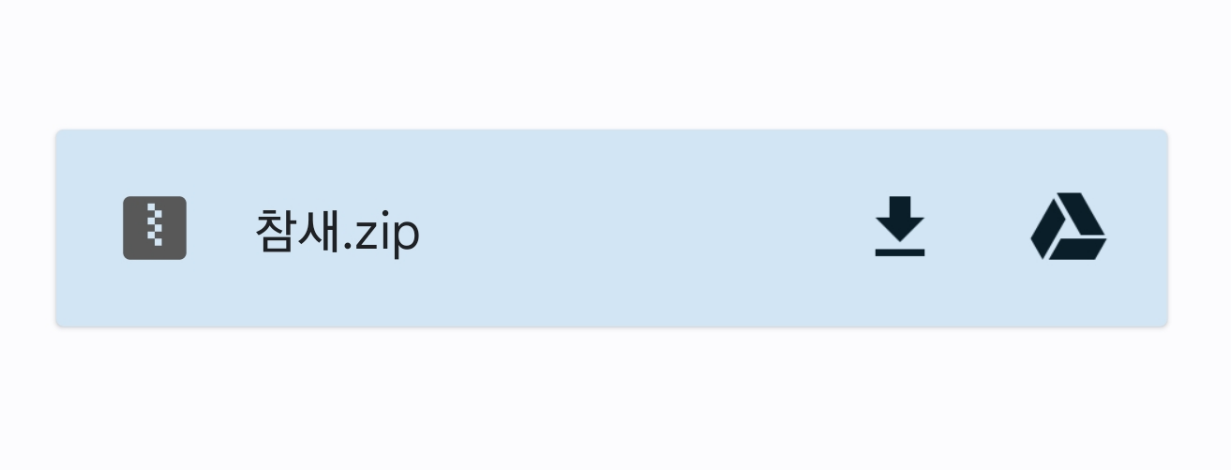
메일함으로 들어가 보니 파일이 잘 도착해 있네요.
이제 파일을 다시 폰에 다운받아서
압축을 풀어보겠습니다
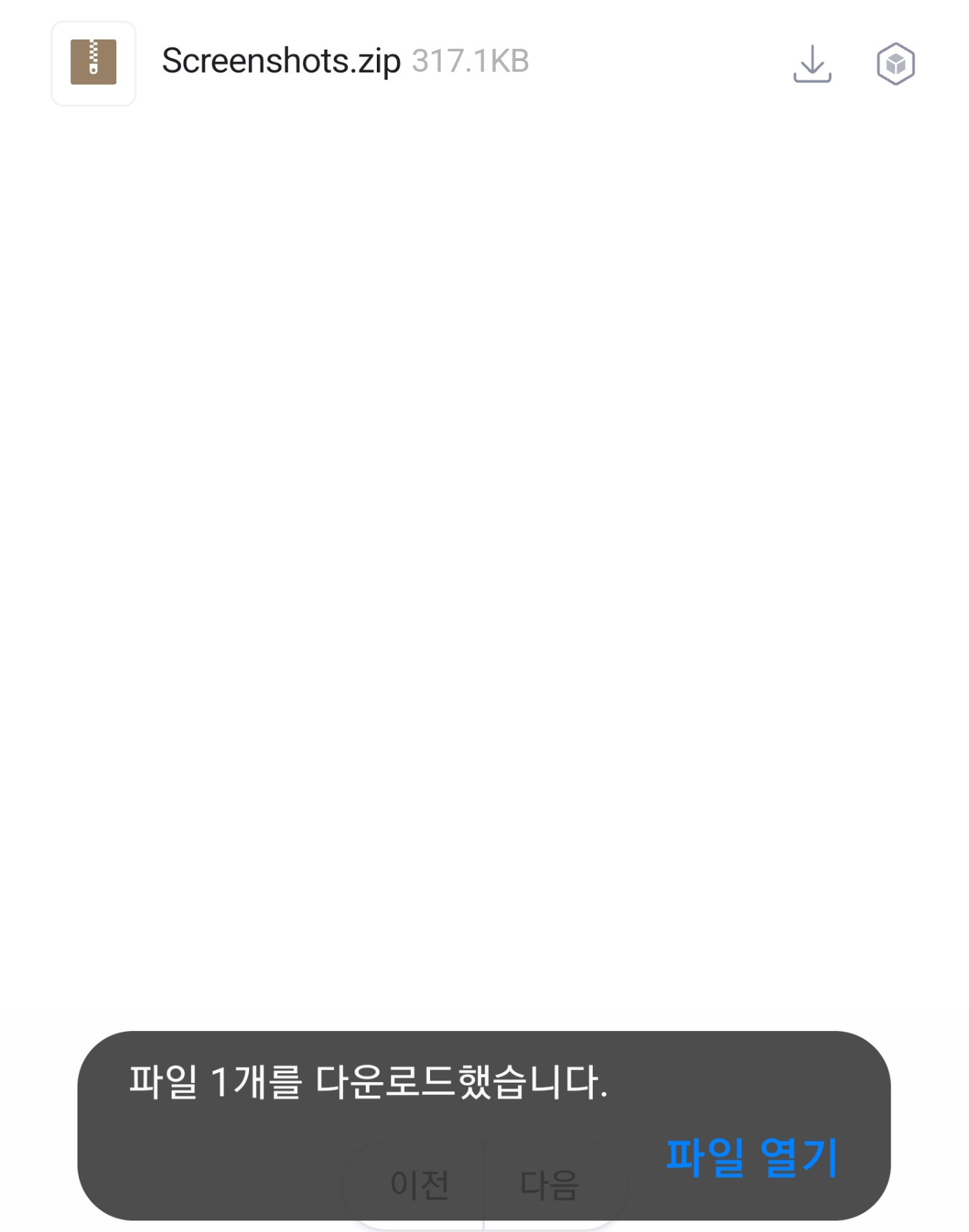
다른 메일주소로 screenshots라는 이름의 압축파일을 보내고
파일을 받아봤습니다
여기서 바로 파일을 열어 볼 수도 있지만
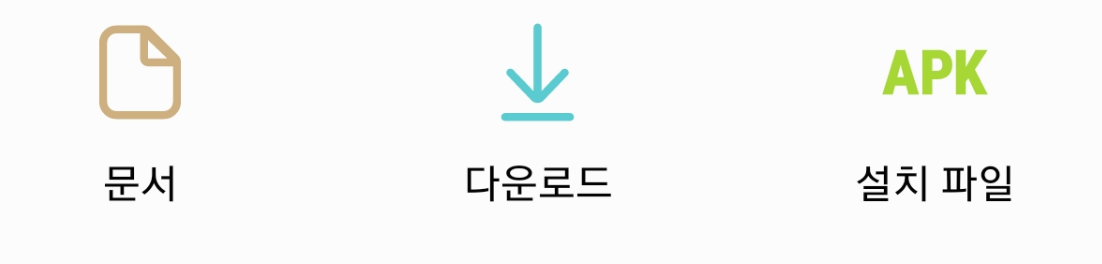
내 파일 앱 -> 다운로드로 들어가도 파일을 확인할 수 있습니다
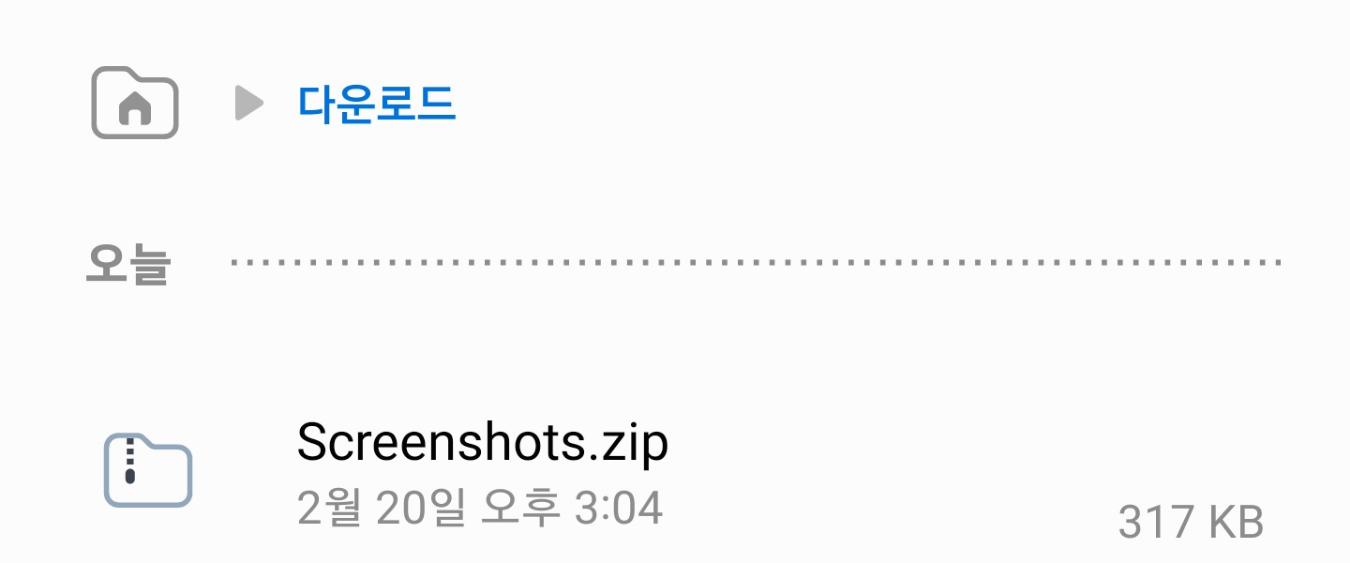
내 파일 앱에 다운로드된 파일의 모습입니다
여기서 압축을 해제할 파일 선택 -> 하단에 더보기 -> 압축 풀기를 누르면
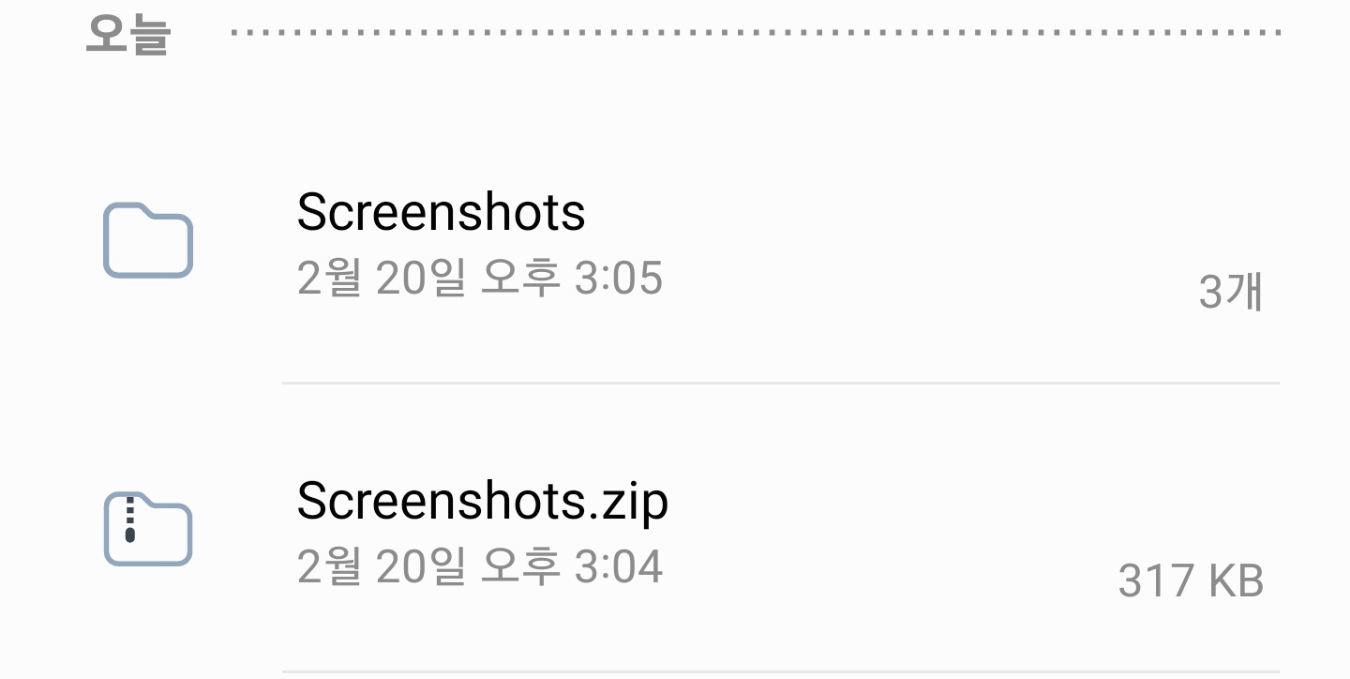
이렇게 압축이 해제된 폴더가 나타납니다
압축된 파일과 압축이 해제된 파일의 이름이 같아도
아이콘이 달라서 구분하기 쉽습니다
그리고 굳이 알집 앱에서 실행하지 않고도
내 파일 앱 -> 파일 혹은 폴더 선택 -> 우측 하단에 더보기 -> 압축 및 압축 풀기 메뉴를 통해서도
이 기능을 사용할 수 있습니다
만약
압축파일을 PC에서 다운받아 해제시키려면
알집을 검색해서 PC용 알집 프로그램을 설치하거나
다른 압축 파일 프로그램을 설치해야 하니 참고해 주시고요
(PC에서 압축할 때도 프로그램 필요함)
그럼
스마트폰으로 알집 앱을 실행하는 방법은 여기서 마치도록 하겠습니다.

'소별한 생활 정보 > 각종 정보' 카테고리의 다른 글
| 노인장기요양등급 갱신-01. 온라인으로 (대리인)신청서 제출하는 방법 (0) | 2023.05.27 |
|---|---|
| 모바일 가입사실확인서 발급 방법(U+ 고객센터 어플) (0) | 2022.12.15 |
| 해피포인트로'만' 파리바게뜨 빵 구매하기 (0) | 2022.07.12 |
| 요양보호사 자격증 취득 후기-03. 공부 방법, 시험, 건강진단(소변검사) (0) | 2022.05.16 |
| 요양보호사 자격증 취득 후기-02. 시험접수 및 응시표 출력, CBT(컴퓨터 시험) 체험 (0) | 2022.05.14 |



